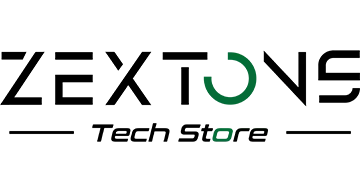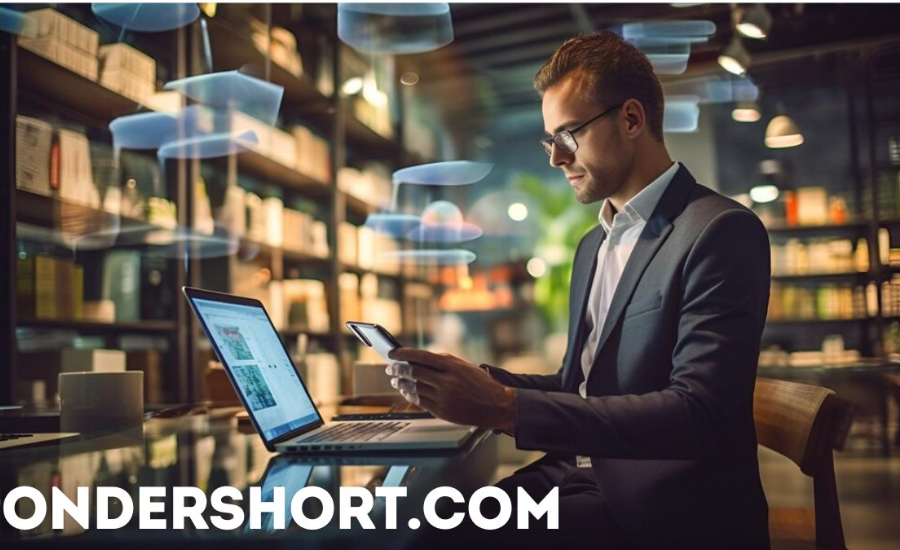Activating Windows 11 is a necessary step to access its full features, updates, and support. If you’re new to this operating system or facing activation issues, don’t worry – we’re here to guide you through each step. Windows 11 How to activate has become a common question, and this article will help you unlock your system’s full potential, even if it’s your first time navigating Windows activation.
Why Activation Matters
Activation not only verifies that your copy of Windows is genuine but also links it to your device’s hardware configuration. This step is essential for security updates and feature rollouts from Microsoft, so keeping your system activated ensures you get the best experience with Windows 11.
Pre-Activation Checklist
Before diving into the activation process, make sure you have the following:
- Product Key or Digital License: A product key is a 25-character code you received when purchasing Windows. A digital license, on the other hand, is linked to your Microsoft account and doesn’t require a code. If you’re upgrading from a licensed Windows 10 system, Windows 11 will often recognize the license automatically.
- Stable Internet Connection: Activation generally requires a connection to Microsoft’s servers. Though some offline methods exist, a network connection makes the process smoother.
- Microsoft Account: If you’re using a digital license, ensure you’re signed in to your Microsoft account on your device. This account helps connect your Windows 11 license with your system, making future reactivations simpler if you switch devices.
Activating Windows 11 with a Product Key
If you have a product key ready, follow these steps to activate Windows 11:
- Open Settings: Press Win + I to open your Settings menu, then navigate to System > Activation.
- Enter Product Key: In the Activation settings, select Change product key and enter your 25-character code.
- Complete Activation: Click Next and follow the prompts. Windows will verify the key with Microsoft’s servers, and if valid, your system will activate.
This method is ideal if you purchased a retail copy of Windows 11 or received a product key with your device.
Activating with a Digital License
If you’re using a digital license, the process is slightly different:
- Log in to Your Microsoft Account: Go to Settings > Accounts > Your info and make sure your Microsoft account is connected to your device.
- Go to Activation: In Settings, navigate to System > Activation. If Windows 11 recognizes the digital license, it will automatically activate without needing a product key.
- Troubleshoot if Necessary: If activation doesn’t happen, click Troubleshoot. This option checks for issues and often resolves them by linking your account with the digital license.
Digital licenses are convenient if you’ve upgraded from Windows 10, as they eliminate the need for physical keys. The system checks your hardware profile to verify eligibility and activate Windows 11.
Activation Troubleshooting Tips
Sometimes, activation may not proceed smoothly, especially if you’ve recently changed hardware or installed a new motherboard. Here’s what to try if you encounter issues:
- Run the Activation Troubleshooter: Go to Settings > System > Activation and click Troubleshoot. This tool is designed to address common activation issues and can sometimes resolve them automatically.
- Check for Error Codes: If you see an error code, note it down. Microsoft provides specific guidance for different codes on their support site. Common errors include 0x803F7001 (missing license) and 0xC004F213 (license not linked to device).
- Reconfirm Your Microsoft Account: If you’re using a digital license, ensure that the Microsoft account you’re signed in with is the same one associated with your license.
- Use the Command Prompt for Advanced Troubleshooting: For tech-savvy users, running slmgr.vbs /ato in Command Prompt can sometimes trigger activation manually. Be cautious with this approach if you’re unfamiliar with command-line tools.
When to Contact Microsoft Support
If the above steps don’t resolve the issue, you may need to reach out to Microsoft Support. They can provide additional guidance and even remotely activate your system if there’s a license mismatch. You’ll need to provide proof of purchase or licensing information, so keep any receipts or documentation handy.
Reactivating Windows 11 After Hardware Changes
If you’ve recently upgraded your hardware, especially your motherboard, you might need to reactivate Windows 11:
- Go to Activation Troubleshooter: Head to Settings > System > Activation > Troubleshoot.
- Select “I recently changed hardware on this device”: This option is available if your digital license is linked to your Microsoft account.
- Sign In and Select Device: You’ll be asked to sign in to your Microsoft account and confirm the device to be reactivated. Make sure it matches the device with the hardware change.
Microsoft allows a limited number of reactivations for hardware changes, so use this option only when necessary.
Common Questions about Windows 11 Activation
1. What’s the difference between a product key and a digital license?
A product key is a 25-character code provided with your Windows purchase, while a digital license is automatically linked to your Microsoft account. Digital licenses are commonly used when upgrading from Windows 10 to Windows 11.
2. How can I check if my Windows 11 is activated?
You can check by going to Settings > System > Activation. If your system is activated, you’ll see the message “Windows is activated.”
3. Can I use my Windows 10 product key to activate Windows 11?
Yes, many Windows 10 licenses are eligible for Windows 11. Just enter your Windows 10 product key during installation or activation, and Windows 11 should recognize it.
4. What if my product key doesn’t work?
Double-check the key for typos, as even one incorrect character can prevent activation. If issues persist, run the Activation Troubleshooter or contact Microsoft Support.
5. Do I need to activate Windows 11 again if I reinstall it?
If you’re reinstalling on the same device, Windows 11 should reactivate automatically with the same license. Make sure your Microsoft account is connected, especially if you’re using a digital license.
6. Can I activate Windows 11 offline?
Offline activation is possible in certain cases, such as with volume licenses for businesses. For home users, however, an internet connection is the most straightforward method.
Conclusion
Activating Windows 11 is essential for accessing its full suite of features and keeping your system secure and updated. With the right preparation – having a product key or digital license, connecting a Microsoft account, and a stable internet connection – the process should be straightforward. If issues arise, Microsoft’s Activation Troubleshooter and Support team are available to help. Now that you know Windows 11 How activated, you’re well on your way to enjoying the benefits of a fully activated Windows environment.